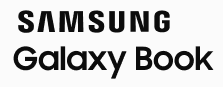Samsung BIOS Command Tool Guide
Last updated on 2024-05-09
Introduction
This page provides instructions for IT administrators who want to use the Samsung BIOS Command Tool (BCT) to configure the BIOS settings of their Galaxy Book client (Business SKU) devices.
Supported models
Samsung provides a BIOS WMI interface for the following models:
- Galaxy Book 3 and higher (Business SKU only)
- Galaxy Book2 Business
Note
Some features are only supported by specific models. Please refer to Appendix A of the WMI and PowerShell BIOS configuration guide for more details.
Requirements
Before proceeding with this document, you must ensure that you have the following:
- Microsoft Windows 11 Operating System or later
- Samsung BIOS WMI interface rev 6 or higher
Note
The Samsung BIOS Command Tool MUST be run in Administrator mode. If you using the Windows Command Prompt (cmd) or PowerShell, select the Run as administrator option when opening the application.
Install and using the BIOS Command Tool
The Samsung BCT doesn’t require installation on a PC. To use it, simply download the tool (.exe file) from our Management Tools page, then navigate to the tool’s folder in your command line interface.
Tip
Since the Samsung BCT requires the use of .txt files for importing BIOS configuration settings, we recommend that you create a dedicated folder for the tool and it’s related files.
Verifying BIOS WMI interface version
As mentioned in the requirements, the Samsung BIOS Command Tool needs a WMI interface revision 6 or higher. If your system shows a lower revision, please update the system BIOS to the latest version for your model.
To verify the BIOS WMI interface version, connect to the device and run the following command in either Windows Command Prompt or PowerShell:
SamsungBIOSCommandTool.exe /get /o [outputFileName].txt
The BIOS Command Tool will output the results of the get command into a text file with the name [outputFileName].txt. This file will appear in the same folder as your SamsungBIOSCommandTool.exe file.
If your BIOS WMI interface version is lower than rev 6, you’ll see the following results:
====================== SamsungBIOSCommandTool==================
Tool version : 1. 1. 2. 2(B)
Samsung BIOS WMI interface requires revision 6 or higher
If your system shows lower revision on following command, please update system BIOS to the latest version for each model
Your current revision : 4
*******COMMAND FAIL******
Return Code : 3 Error Message : Not supported revision
Getting BIOS configuration
With the Samsung BIOS Command Tool, you can view a device’s current BIOS configuration either in the shell directly (in the command window), or have the configuration exported into a .txt file for further review.
Getting BIOS configuration in a command window
To see the current BIOS configuration values immediately in the command window, use your command line interface to navigate to the tool’s folder and enter the following:
SamsungBIOSCommandTool.exe /get
The BIOS Command Tool returns an array of values for every configuration setting in the following format:
+++Config Setting A
*Value 1
Value 2
+++Config Setting B
*Value 1
Value 2
+++Config Setting C
Value 1
*Value 2
Value 3
Value 4
...
+++Config Setting N
*Value 1
Value 2
get config command success
Where +++ represents the name of the configuration setting, and * represents the currently set value.
For example, the following response would indicate that the touchpad is disabled in the BIOS configuration:
+++Touchpad mouse
*Off
On
See Appendix for full list of BIOS configuration settings and values.
Getting BIOS configuration in a file
With the BIOS Command Tool, you can output the current BIOS configuration to a text file for further review. To get the configuration in a text file, use your command line interface to navigate to the tool’s folder and enter the following:
SamsungBIOSCommandTool.exe /get /o [outputFileName].txt
When the /o [outputFileName] command is used, the BIOS Command Tool will output the results of the get command into a text file with the name [outputFileName].txt. This file will appear in the same folder as your SamsungBIOSCommandTool.exe file.
Getting individual configuration value
If you want to view a single BIOS configuration value, enter the following command:
SamsungBIOSCommandTool.exe /get /i "[itemName]"
Where [itemName] is the text string name of the BIOS configuration setting.
For example, the command SamsungBIOSCommandTool.exe /get /i "Touchpad mouse" would return the following results:
> SamsungBIOSCommandTool.exe /get /i "Touchpad mouse"
+++Touchpad mouse
*Off
On
get config command success
See Appendix for full list of BIOS configuration settings and values.
Tip
When getting an individual configuration value, BIOS setting names are not case-sensitive.
Setting BIOS configuration
When setting (or changing) a BIOS configuration value, you can use the command line interface to set an individual configuration value, or import a configuration file (.txt) to make change several values at the same time.
Setting individual config values
To set configuration values individually, use your command line interface to navigate to the tool’s folder and enter the following:
SamsungBIOSCommandTool.exe /set /i "[itemName]" "[itemValue]" /pw [password]
Where [itemName] represents the name of the configuration setting, [itemValue] represents the value that you want to set, and [password] is the Supervisor Password set in the BIOS configuration menu.
For example if we wanted to set the touchpad mouse to on, we would see the following:
> SamsungBIOSCommandTool.exe /set /i “Touchpad mouse” “On” /pw YourPassword1234
====================== SamsungBIOSCommandTool ==================
Tool version : 1. 1. 1. 0(@)
======================Set Command Result==================
Item : Touchpad mouse
Successfully set to On
==========================================================
set command success
Please Reboot computer to apply changes
If you enter an incorrect [itemName], you’ll see an error response like the following:
> SamsungBIOSCommandTool.exe /set /i “Touchpad1234 mouse” “On” /pw YourPassword1234
====================== SamsungBIOSCommandTool ==================
Tool version : 1. 1. 1. 0(@)
Wrong Input
Touchpad1234 mouse -> wrong description
set failed
*******COMMAND FAIL******
See Appendix for full list of BIOS configuration settings and values.
Setting configuration with a file
You can use a BIOS configuration input file (.txt) to make changes to several parameters simultaneously. Before you proceed, we recommend that you first create a configuration file template by exporting the current BIOS settings to a text file with the following command:
See Appendix A for full list of BIOS configuration settings and values.
Setting configuration with a file
You can use a BIOS configuration file (.txt) to make changes to several parameters simultaneously. Before you proceed, we recommend that you first create a configuration file template by exporting the current BIOS settings to a text file with the following command:
SamsungBIOSCommandTool.exe /get /o [outputFileName].txt
Once the file is created, open it and make your changes as required, then give the file an new input file name (for example “config.txt”). Then enter the following command:
SamsungBIOSCommandTool.exe /set [inputFileName] /pw [password]
Where [inputFileName] is the name of the text file containing the new configuration settings, and [password] is the Supervisor Password set in the BIOS Configuration Menu.
If your input text file is valid (does not have any errors), the BIOS command tool displays a result like the following:
> SamsungBIOSCommandTool.exe /set config.txt /pw YourPassword1234
====================== SamsungBIOSCommandTool ==================
Tool version : 1. 1. 1. 0(@)
======================Set Command Result==================
Changed Item
Touchpad mouse -> Off
Skipped Item(Below items are skipped because option is not selectable with this interface, Read Only value)
TPM Pending operation -> None
TPM 2.0 UEFI Spec Version -> TCG 2.0
Intel Trusted Execution Technology -> Off
Tamper Alert Mode -> Disabled
Secure Boot Control -> On
Total 24 Items
Items changed successfully : 1
Items not changed : 18
Items skipped by property : 5
Items failed to set : 0
Please Reboot computer to apply changes
When using a config file to change multiple settings, you may see that several items get skipped. This indicates that the setting is read-only and cannot be updated.
If your config text file contains any errors, the BIOS command tool displays a result like the following:
> SamsungBIOSCommandTool.exe /set config.txt /pw YourPassword1234
====================== SamsungBIOSCommandTool ==================
Tool version : 1. 1. 1. 0(@)
======================Set Command Result==================
Wrong description or input is included in inputFile
Wrong Input
Wired LAN Wake-up from S512 -> wrong description
USB Charging -> wrong option, no options match input
if you want to force setting , enter force option
set failed
*******COMMAND FAIL******
Return Code : 9 Error Message : Wrong description or option included in input file
The results will let you know where the error was made. In this example, Wired LAN Wake-up from S512 is a wrong description because it should be Wired LAN Wake-up from S5, and while USB Charging is the correct description, the value chosen may be wrong.
Note
The Samsung BCT will display a failure if any errors appear in the configuration file. For example, if your configuration file contains five settings, and if even one of the settings contains an error, then the BCT will reject the entire configuration file unless you use the “force” option. See Setting configuration with force option for more details.
Setting configuration with force option
As previously mentioned, if there is an error in the configuration file, then the Samsung BIOS Command Tool would normally reject the entire file even if there are other correct settings and values.
With the BCT’s /f (force) option, IT admins have the ability set a configuration file even if there are errors, provided that at least one of the settings is correct. For example, if the configuration contains:
+++Setting 1
*Correct value
Correct value
+++Setting 2
Correct value
*Correct value
+++Setting 3
*Incorrect value
Correct value
+++Setting 4
*Correct value
Correct value
In the above example, if the force option is used, the BCT would accept settings 1, 2, 4, and reject setting 3. Without the force option, the BCT would reject the entire configuration file due to the error in setting 3.
To use the BCT’s force option, enter the following in your command line interface:
SamsungBIOSCommandTool.exe /set [inputFileName] /f /pw [password]
Where [inputFileName] is the name of the text file containing the new configuration settings, /f initiates the force command, and [password] is the Supervisor Password set in the BIOS Configuration Menu.
Rebooting computer
After you make any changes using the /set command, you’ll need to reboot your device for the changes to take effect. To reboot, enter either of the following commands in your command line interface:
- Restart command:
shutdown –r –t 0 - Shutdown command:
shutdown –s –t 0
Additional Notes
Configuration descriptions or items may be different for each model. If you use /get to export the configuration values from one model and attempt to create an input file to use in another model, some options may not be valid. We recommend always creating an input file by first exporting a configuration.
When creating an input file, you can remove unnecessary options (items that remain unchanged) from the file before using the /set command. The input file does not need to include every configuration setting in order to work.
Changing passwords
Using the BIOS Command Tool, IT admins can change the supervisor and user passwords of the system without needing to navigate to the device’s BIOS configuration menu.
Note
You must have an existing supervisor password configured in the BIOS before making a password change. If you haven’t previously created a supervisor password, then please navigate to the BIOS configuration menu when the system boots up to create one.
To use the BCT to change the supervisor password, enter the following in your command line interface:
SamsungBIOSCommandTool.exe /ChangeSupervisorPassword [NewPassword] /pw [CurrentBIOSPassword]
To use the BCT to change the user password, enter the following in your command line interface:
SamsungBIOSCommandTool.exe /ChangeUserPassword [NewPassword] /pw [CurrentBIOSPassword]
Where:
[NewPassword]must be at least 8 characters long and contain at least 1 upper case letter, 1 lower case letter, and 1 number.[CurrentBIOSPassword]is the existing supervisor password set in the BIOS configuration menu.
Load default BIOS settings
You can revert any BIOS changes you’ve made by loading the default settings that came with the device. To load the default BIOS settings, use the following command:
SamsungBiosCommandTool.exe /LoadDefault /pw [CurrentBiosPassword]
Where [CurrentBiosPassword] is the existing supervisor password set in the BIOS configuration menu.
Asset tags
Asset tags allow you to affix labels to your devices in order to help with asset management tasks like inventory identification, location tracking, maintenance history, and more.
Note
This feature is only supported on Galaxy Book3 series devices or higher (Business SKU only).
Get asset tag
To view the current asset tag affixed to your device, use the /GetAssetTag command:
SamsungBiosCommandTool.exe /GetAssetTag
Set asset tag
To apply an asset tag to your device, use the `/SetAssetTag' command:
SamsungBiosCommandTool.exe /SetAssetTag [NewAssetTag] /pw [CurrentBiosPassword]
Where [CurrentBiosPassword] is the existing supervisor password set in the BIOS configuration menu.
Clear asset tag
To remove an asset tag from a device, use the /ClearAssetTag command.
SamsungBiosCommandTool.exe /ClearAssetTag /pw [CurrentBiosPassword]
Where [CurrentBiosPassword] is the existing supervisor password set in the BIOS configuration menu.
Appendix
BIOS configuration options
A table of all available configuration options can be found in Appendix A of the WMI and PowerShell BIOS configuration guide.
Please refer to that table’s “Item Description” column for proper naming of each configuration option when using the Samsung BIOS Command Tool.
Return codes
The following table explains the various return codes when using the BCT:
| Return code | Description |
|---|---|
| 0 | Success |
| 1 | Invalid command or option |
| 2 | Wrong password |
| 3 | Not supported revision |
| 4 | Input file not found |
| 5 | Invalid char included in file name |
| 6 | Invalid input file format |
| 7 | Target item not found |
| 8 | Target option not found |
| 9 | Wrong description or option included in input file |
| 10 | There is no supervisor password set |
| 11 | Invalid password length to set |
| 12 | Supervisor password is required |
| 13 | Internal error |