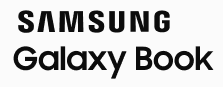Using Samsung Update to install drivers and apps
Last updated on 2022-03-18
Introduction
What is Samsung Update?
Samsung Update is a program that makes it easy to install or update the latest system BIOS, drivers, and applications optimized for Samsung computers.
Features
- Install and update Samsung-approved drivers.
- Install and update Samsung-approved desktop apps from the Microsoft Store.
How to install Samsung Update
The Samsung Update application can be found on the Microsoft Store by searching for “Samsung Update”.

Figure 1: Samsung Update App on Microsoft Store
To install the application, click Get. Samsung Update is downloaded and installed on your device. Click Open to launch the application once installed.
How to use Samsung Update
Launch the Samsung Update application by selecting it from the Start menu, or double-clicking the desktop icon.

Figure 2: Samsung Update App on Start Menu
If you’re starting Samsung Update for the first time, you’ll be prompted to download an additional software package to run the application. Click Yes to install the additional software.
Note — Samsung Update will stop working without the additional software installed.
Installing and updating drivers
You can find a list of available updates by selecting Drivers from the left menu.

Figure 3: List of available drivers
Select Update all in the top-right corner if you want to automatically install and update every available driver, or click Update or Install beside individual drivers.
Alternate method for installing drivers
While the Samsung Update app normally detects automatically which drivers your computer needs, there may be times when the app doesn’t display any updates at all. This could be due to several reasons, such as the app needing an update of its own, or the app being incompatible with the current version of Windows.
To find the latest drivers for your device if they don’t appear in the Drivers list:
-
Go to the Samsung Update app Settings, then click Download in the Download Drivers section.

Figure 4: Download drivers from Settings menu -
On the driver download page, enter your device’s model name in the My Product field to view a list of available drivers for your device.
Product name suggestions are provided after you’ve typed five or more characters.
Figure 5: Finding drivers for a specific model nameIf you don’t know your device’s model name, click How to find your device model name under the My Product search bar for a quick tutorial.

Figure 6: Link to tutorial for finding model name
Figure 7: Tutorial on finding device model name -
After you enter your device’s model name, a list of available OS options appears. Select the OS that you’re using to display a list of available drivers.

Figure 8: Selecting OS version for drivers -
If driver updates are available for your device, they appear below. Select the drivers you want to update, then click Download.

Figure 9: List of available drivers -
To view your download status, expand the progress panel in the bottom-right corner.

Figure 10: Driver download progress -
After the download completes, a
SamsungUpdatefolder is automatically created in your download path, containing sub-folders for each driver selected. Double-click SystemSoftware.exe to begin manually installing the drivers.
Figure 11: SamsungUpdate folder with SystemSoftware.exe -
An alternate version of Samsung Update launches. Note that this version of the app only provides the ability to install the drivers you selected. When the app launches, click Next to read through the tutorial, or Skip to ignore it altogether.

Figure 12: Alternate Samsung Update launcher tutorial -
In the Available drivers list, find your driver and click Install. Once the installation is complete, the driver moves to the Up-to-date drivers section. Close the Samsung Update app when you’re finished.

Figure 13: Manually installing drivers with alternate Samsung Update app
Installing and updating Microsoft Store apps
With Samsung Update, you can choose to install additional desktop applications for your device.
To find a list of available updates:
-
Select Samsung apps from the left menu.

Figure 14: Samsung Apps -
Select the Samsung app you want to install from the list, then click Install.
You’ll be redirected to the Microsoft Store, where you can read about the app, view images, and get customer ratings and reviews. -
Click Get to download and install the application.
-
Click Open to run the application once it’s installed.

Figure 15: Samsung App on Microsoft Store