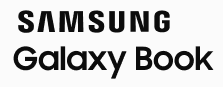How to use Samsung driver packs with MCM for Windows deployment over a network
Last updated on 2023-02-06
Overview
Thank you for purchasing Samsung Galaxy Book laptop PCs! Before you deliver the client PCs to your users, you can deploy a Windows operating system image to the PCs, so that you don’t need to manually install Windows and apps, and configure security and other settings. To customize your Windows image for your Samsung client devices, you’ll need to download the appropriate driver packs.
Driver packs are typically zip files (.zip) that contain the drivers that Windows needs to run on specific hardware models.
We provide Windows and Windows PE driver packs for use with Microsoft Configuration Manager (MCM) and Microsoft Deployment Toolkit (MDT).
The following instructions explain how to include the Samsung drivers if you’re using MCM to deploy Windows over a network (online OSD). If you want to deploy Windows using physical media instead (offline OSD), see How to use Samsung driver packs with MDT for offline Windows deployment and How to use Samsung driver packs with MCM for offline Windows deployment.
To deploy Windows over a network, you’ll need to enable the preboot execution environment (PXE) capabilities in Configuration Manager.
If you only want to customize a Windows PE boot image, follow just Step 7 below.
See Microsoft documentation for detailed information about how to use MCM or MDT for Windows deployment.
For information on how to set up Preboot Execution Environment (PXE) support, see Microsoft’s guidance: https://docs.microsoft.com/en-us/mem/configmgr/osd/deploy-use/use-pxe-to-deploy-windows-over-the-network
Prerequisites
Before proceeding, you need to ensure the following:
Microsoft deployment and management software
You’ve installed these applications:
- Microsoft Configuration Manager (MCM)
- Windows Assessment and Deployment Kit (ADK)
- Windows Pre-installation Environment (Windows PE) add-on for the ADK
Driver packs
You’ve downloaded the appropriate Windows and Windows PE driver packs for your specific Galaxy Book devices, and extracted the drivers. You can find the drivers on the Samsung PC management site: https://pcmanagement.biz.samsung.com. From the home page, scroll down to Driver Packs for OS Deployment.
The driver files should be extracted to a suitable location, which is referred to in these instructions as <driver path>.
Windows image
You’ve created and configured a Windows OS image WIM file, which you’ll use to image the new devices.
The WIM file should be stored in a suitable location, which is referred to in these instructions as <WIM file path>.
Steps
-
In Configuration Manager, configure a distribution point to accept PXE requests:
-
In the Configuration Manager Console, under Administration, expand Site Configuration and click Servers and Site System Roles. Right-click Distribution point, and select Properties.

-
On the PXE tab, select the checkbox Enable PXE support for clients.
Configuration Manager displays a message explaining which firewall ports need to be open.
-
In the Configuration Manager console, select Sites. Right-click the Primary Site, and select Configure Site Components > Software Distribution.

-
On the Network Access Account tab, select Specify the account that accesses network locations, and then click the yellow icon and select New Account to enter the account details:

-
-
Import the custom Windows operating system image that you’ve previously created and stored in the
<WIM file path>folder.
-
Distribute the Windows OS image to distribution points:
-
Start the Distribute Content Wizard: right-click the OS image you just imported, and select Distribute Content.

-
On the Content Destination page, click Add, select Distribution Point, and select the distribution points you want to distribute your OS image to.

-
-
Import Windows drivers for your Samsung Galaxy Book devices into Configuration Manager:
-
Start the Import New Driver Wizard.

-
On the Locate Driver page, specify the
<driver path>.
-
You may want to add drivers to categories, to make organizing and managing drivers easier, especially if you’ll be importing several driver packs. To do so, click Categories on the Driver Details page, and select one or more existing categories, or create new categories to add your drivers to.
-
On the Add Driver to Packages page, click New Package, enter details about the driver, and specify the Path where you want Configuration Manager to store drivers added to this package.

-
If you want to customize your boot image by adding Windows PE drivers, you can select the Add Driver to Boot Image page, and select the boot image you want to add the driver to. You can also apply drivers to the boot image in Step 7.
Typically, only storage and network drivers are applied to the Windows PE boot image (the Samsung Windows PE driver packs contain only storage and network drivers).
-
-
Distribute the driver package you just created to the same distribution points where you distributed your Windows OS image.

-
Distribute the Windows PE boot image to the same distribution points.
Standard Windows PE boot images are included with the Windows PE add-on for the ADK, which is required when using MCM for OS deployment. In a later step, you can customize the boot image by adding Samsung drivers.
-
If you want to customize the Windows PE boot image by adding drivers, complete this step:
Typically, only storage and network drivers are applied to the Windows PE boot image (the Samsung Windows PE driver packs contain only storage and network drivers).-
Import the Windows PE drivers, the same way you imported the Windows OS drivers in steps 4 and 5.
-
Go to Operating Systems > Boot Images, right-click Boot Image (x64), and select Properties.

-
On the Drivers tab, Click the yellow icon to select a driver, and apply the change. When Configuration Manager prompts you to update the distribution points with the driver changes, click Yes.

-
In the Update Distribution Points Wizard, if you want to reload the boot image, select Reload this boot image with the current Windows PE version from the Windows ADK, and click Next.
-
On the Data Source tab, set this boot image to be available for network boot: select Deploy this boot image from the PXE-enabled distribution point.

-
-
Create a task sequence in Configuration Manager to deploy the boot image and Windows OS image, and apply the driver package to it:
-
Start the Create Task Sequence Wizard.

-
Complete the wizard by choosing a boot image and the Windows OS image you previously created, and specifying other settings such as your network configuration.
-
Add the driver package you previously created to the task sequence: right-click the task sequence, and select Edit.
-
Click Add > Drivers > Apply Driver Package.

-
On the Properties tab, beside Driver Package, enter the
<driver path>. -
Select the driver package that was created earlier.

-
-
Deploy the task sequence to your Samsung Galaxy Book devices.
-
Start the Deploy Software Wizard: select Task Sequences, right-click the task sequence you created, and select Deploy.

-
On the General page, choose a collection (a group of devices) to deploy your task sequence to.

-
On the Deployment Settings page, select Configuration Manager clients, media and PXE.

-